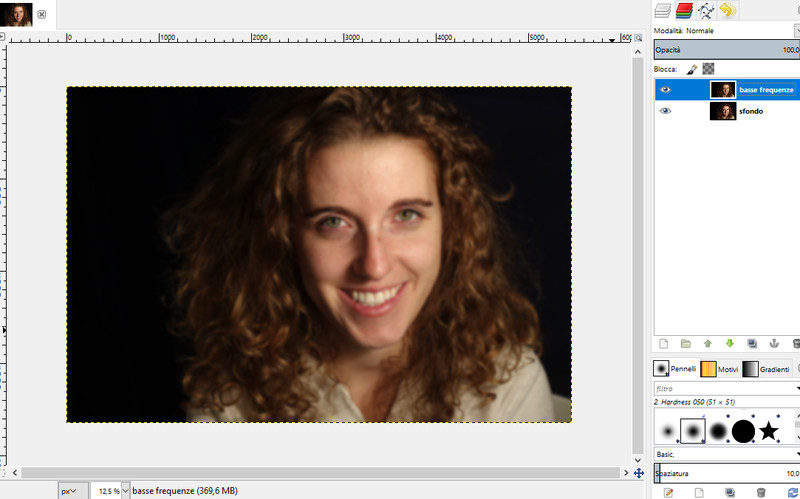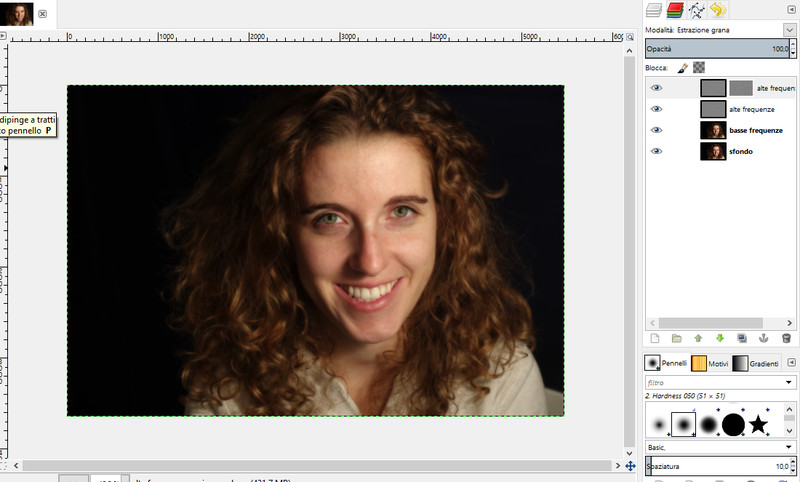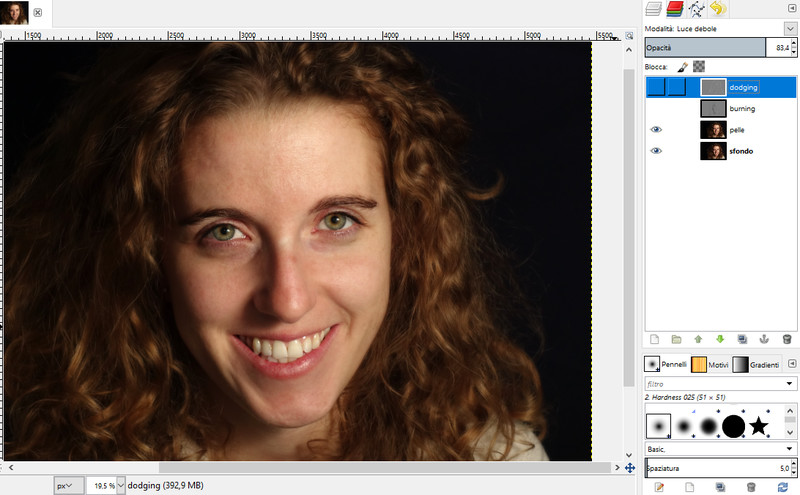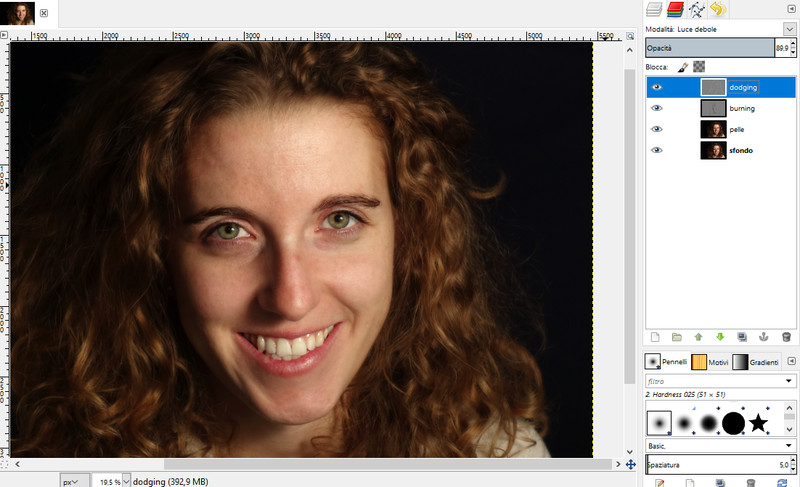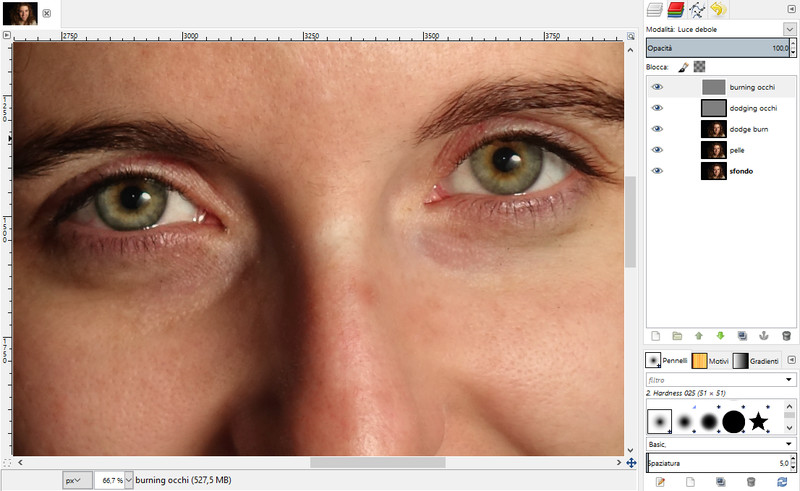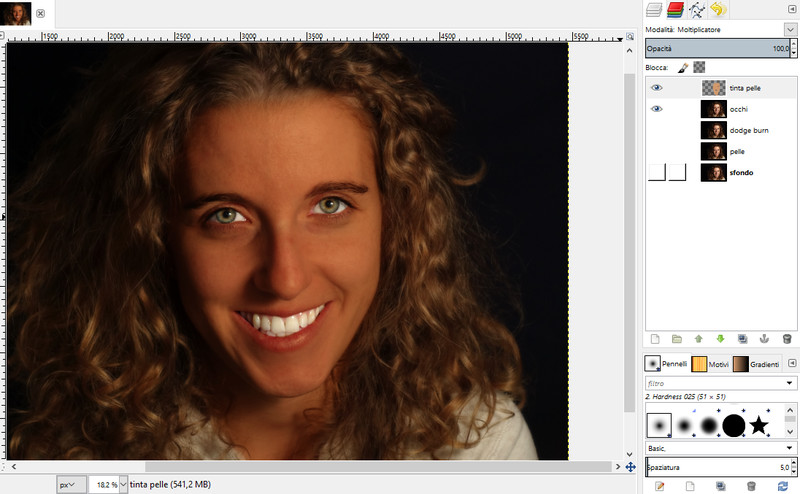Piccola premessa: desidero impiegare come software Gimp 2.8, poiché pur essendo completamente
gratuito, offre una serie di strumenti molto avanzati per il fotoritocco, e sotto molti aspetti non ha nulla da
invidiare a Photoshop.
Con questa guida voglio descrivere il mio flusso di lavoro nel ritoccare un ritratto, per cercare di renderlo
più accattivante e valorizzarne le peculiarità.
Step zero: sviluppo del RAW
Prima di cominciare il lavoro di fotoritocco vero e proprio è necessario regolare il bilanciamento del bianco
e l’esposizione del nostro scatto. Gimp non è in grado di processare i RAW, è necessario impiegare un
software esterno (un software gratuito molto completo è Rawtherapee). Esportiamo in .JPG e siamo pronti
per cominciare.
Step 1- Correzione della pelle
priva di imperfezioni, mantenendo al contempo inalterata la texture. Una tecnica largamente impiegata per
questo scopo è quella della separazione delle frequenze. Questa tecnica ci permette sostanzialmente di
dividere l’immagine in due livelli, uno detto delle “alte frequenze” dove troviamo la texture (rughe, pori,
nei, cicatrici) ed uno delle “basse frequenze” dove troviamo i colori della pelle.
Per prima cosa andiamo a duplicare il livello di sfondo. Rinominiamo il livello ottenuto come “basse
frequenze”. Ora applichiamo una sfocatura al livello delle basse frequenze: Filtri – sfocature – gaussiana.
Dobbiamo scegliere un raggio di sfocatura che sia abbastanza grande da uniformare la pelle e nasconderne i
difetti, ma che non renda il soggetto irriconoscibile.
FOTO 1
Fatto ciò impostiamo la modalità del livello a estrazione grana.
FOTO 2
Adesso ci occupiamo delle alte frequenze. Creiamo un nuovo livello: Livello – nuovo dal visibile, e lo
chiamiamo “alte frequenze”. Impostiamo il livello delle alte frequenze in modalità fusione grana, quindi
selezioniamo il livello delle basse frequenze e lo riportiamo in modalità normale.
Torniamo sul livello delle alte frequenze. Adesso dobbiamo eliminare tutti i difetti della pelle (pori, brufoli,
nei, macchie, cicatrici). Utilizziamo lo strumento “cerotto” e con una dimensione piuttosto piccola andiamo
a cancellare i difetti. Per ottenere un buon risultato selezioniamo come sorgente del cerotto un’area della
pelle più vicina possibile al difetto da cancellare.
FOTO 3
Step 1- Correzione della pelle parte seconda
livello la modalità estrazione grana. A questo punto il volto ci apparirà sfocato. Aggiungiamo a questo livello
una maschera di livello: livello – maschera – aggiungi maschera di livello – copia in scala di grigi del livello.
FOTO 4
Con un pennello di colore nero, piuttosto grande e morbido, andiamo a pennellare le aree del ritratto dove
vogliamo che riemergano i dettagli. Facciamo riemergere così dalla sfocatura gli occhi, le sopracciglia, le
labbra, le narici, e i contorni del viso. Manteniamo la sfocatura in quelle aree del viso che vogliamo
rimangano lisce (tendenzialmente la fronte, le guance, il contorno occhi, il naso).
Abbiamo quasi finito, ora dovremmo trovarci con un risultato simile al “filtro bellezza” che ci propongono i
nostri smartphone scattando i selfie. Il risultato sarà probabilmente troppo invasivo. Ne regoliamo
l’intensità andando ad abbassare l’opacità del livello, fino ad ottenere l’effetto desiderato.
FOTO 5 Prima della correzione pelle
FOTO 6 Dopo la correzione pelle
Step 2 – Dodge and Burn
italiano scherma e brucia). Questa tecnica prevede di schiarire – dodge - alcune aree dell’immagine, e di
scurirne - burn - altre. Il nostro obiettivo è di ottenere un ritratto più contrastato, con luci e ombre più
marcate. Saremo noi a scegliere esattamente dove e quante luci ed ombre introdurre, andando a scolpire
letteralmente il ritratto, conferendogli maggiore tridimensionalità e contrasto.
Cominciamo con il creare due nuovi livelli. Selezioniamo lo strumento “riempimento colore” e riempiamo i
due nuovi livelli con un colore grigio 50%. Otteniamo questo colore impostando come valori RGB 127, 127,
127, oppure in esadecimale 7F7F7F. Impostiamo entrambi i livelli in modalità luce debole. Rinominiamo il
livello in alto “dodging” e quello in basso “burning”.
FOTO 7
Selezioniamo ora un pennello piuttosto grosso e molto sfumato. Dovremo fare degli interventi molto
delicati, quindi impostiamo l’opacità tra il 5-10%. Selezioniamo il livello più in alto, dodging, e con un
pennello bianco interveniamo sulle zone del volto che vogliamo schiarire. Allo stesso modo, lavorando sul
livello più in basso, burning, con un pennello nero andiamo a pennellare le aree che desideriamo scurire.
Naturalmente per rendere il risultato verosimile dobbiamo introdurre luci e ombre in modo coerente
all’illuminazione originale del ritratto.
Una volta terminato il lavoro, per rendere il risultato più omogeneo applichiamo un filtro sfocatura ad
entrambi i livelli di dodging e burning: Filtri – sfocature – gaussiana.
Regoliamo infine l’intensità del risultato abbassando l’opacità dei due livelli fino ad ottenere l’effetto
desiderato.
FOTO 8 Prima del dodge-burn
FOTO 9 Dopo il dodge-burn
Step 3 – Correzione occhi
enfatizzando la luce e i riflessi che hanno catturato.
Una buona notizia! Per correggere gli occhi andremo ad utilizzare la tecnica del dodge and burn appena
imparata, quindi non dobbiamo far altro che ripetere gli step precedenti, prestando attenzione solo ad
alcuni piccoli dettagli.
Creiamo due livelli con riempimento grigio 50% e li impostiamo in modalità luce debole. Con un pennello
molto piccolo andiamo a scurire la pupilla, il contorno dell’iride, le ciglia e le sopracciglia. Analogamente
andiamo ad enfatizzare il colore dell’iride schiarendola.
FOTO 10 occhio sinistro corretto - occhio destro naturale
È molto importante cercare di conferire una tridimensionalità all’occhio. La palpebra superiore genera
un’ombra sull’iride, che andremo ad enfatizzare con una transizione sfumata.
Una volta soddisfatti possiamo regolare l’intensità dell’intervento abbassando l’opacità dei livelli.
Step 4 – Tinta della pelle
potremmo voler intensificare leggermente la colorazione della pelle.
Per fare questo creiamo un nuovo livello trasparente, e utilizzando lo strumento “riempimento colore”
riempiamo il livello appena creato con la tinta che vogliamo conferire alla pelle. Scegliamo in ogni caso un
colore credibile, che sia coerente con le caratteristiche originali della pelle.
Impostiamo il livello in modalità moltiplicatore, e andiamo a cancellare il colore da tutte le aree
dell’immagine, ad esclusione della pelle. Ricordiamoci di eliminare il colore anche dagli occhi e dai denti, ma
non dalle labbra.
FOTO 11
Il risultato ottenuto sarà sicuramente eccessivo, abbassiamo quindi l’opacità del livello fino ad ottenere un
risultato soddisfacente ma comunque credibile. Un valore di opacità tra il 10-15% può essere soddisfacente.
FOTO 12 immagine iniziale
FOTO 13 immagine finale